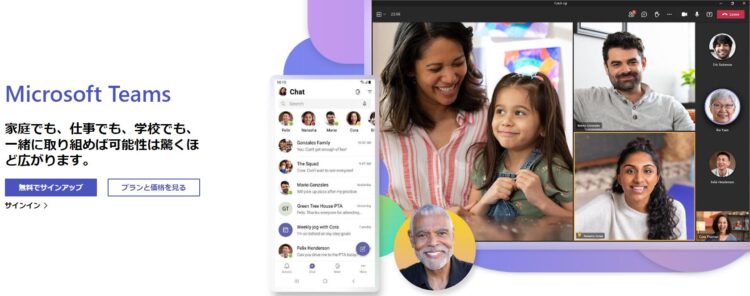オンライン配信
Zoomウェビナーとは? 基本的な使い方と便利な機能を紹介!

Zoomウェビナーについて聞いたことがある方でも、業務に活用するとなると特徴や準備方法、実際の使い方についてよく知らない方もいるのではないでしょうか?
この記事では、Zoomウェビナーのサービスの特徴や準備・配信方法、便利な機能や活用シーン、オンライン配信の費用感について解説します。
Zoomウェビナーでオンライン配信を検討している方は参考にしてみてください。
Zoomウェビナーとは? どんな特徴があるの?

はじめに、Zoomウェビナーの概要と特徴についてお伝えしていきます。
Zoomウェビナー|Zoomが提供するサービスのひとつ
Zoomウェビナーとは、オンライン会議ツール「Zoom」が提供するサービスのうち、オンラインで行われるセミナーに特化した機能を備えたものです。なお、ウェビナーとは「ウェブ」と「セミナー」をかけ合わせた造語です。
利用するには有料アカウント登録&ライセンス契約が必要
Zoomウェビナーを利用するには、有料プランのアカウント作成とライセンス契約が必要です。かかる費用については、以下の記事で詳しく解説しています。
Zoomウェビナーの料金プランとライセンス購入手順を紹介! ミーティングとはどこが違うの?
Zoomウェビナーの特徴とは
では、Zoomウェビナーにはどのような特徴があるのかを具体的に紹介していきましょう。
1. 専用機材なしで開催できる|PC付属のマイク・カメラでOK
Zoomウェビナーを利用するにあたって、特別な機材をそろえる必要はありません。PCに標準搭載されているマイクやカメラがあれば、簡単にウェビナーを配信できます。
ただし、クオリティの高いセミナーを配信したい場合は、外付けのマイクやカメラを用意したり、照明やスクリーンなど専門的な機材をレンタルや購入したりするのがおすすめです。
2. 双方向の交流ができる機能がある|チャット・Q&A
セミナーの進行自体は一方向ですが、視聴中に利用できるチャットやQ&Aなど、双方向の交流ができる機能もついています。詳細な機能については次章で紹介します。
3. ライブ配信ができる
Zoomウェビナーでは、セミナーのライブ配信が可能です。開催前に設定しておけば、YouTubeやFacebookなどのプラットフォームを利用して、ライブストリーミング配信を行うこともできます。
4. オンデマンド視聴ができる
Zoomウェビナーのライブ配信は録画保存もできます。あとからオンデマンドで配信すれば、リアルタイムで参加できなかった人も視聴することが可能です。何度も映像を見返して復習したい方にも喜ばれるでしょう。
オンデマンド配信の特徴やメリット、活用シーンについては、下記の記事も参考にしてみてください。
オンデマンド配信とはどういう意味?メリットや活用シーンを紹介
5. 録画配信にも利用できる
Zoomウェビナーの録画配信には、オンデマンド配信とダウンロード配信という2種類の配信方法があります。
オンデマンド配信は、プラットフォーム上で配信データを端末にダウンロードせずにユーザーが動画視聴できる配信方法。対して、ダウンロード配信は、クラウドやデバイスのメモリデータにインストールして、好きなタイミングで動画視聴できる配信方法です。
後から配信できる録画配信とオンライン配信を組み合わせることで、視聴者数を効率的に伸ばす効果が期待できます。
録画配信のメリットについて知りたい方は、以下の記事も参考にしてください。
ウェビナーのオンライン動画を録画して配信するメリット|Zoomを利用した録画配信の方法
Zoomミーティングとはどこが違うの?
ZoomウェビナーとZoomミーティングの違いを表で表すと、以下のようになります。
| ウェビナー | ミーティング | |
|---|---|---|
| 参加人数 | 最大500~50,000人(ライセンスによって異なる) | 最大100~500人(アドオンで増やせる) |
| オーディオ・ビデオ・画面共有、参加者リストの閲覧 | ホスト・パネリストのみ | 参加者各自 |
| チャット | あり | あり |
| Q&A | あり | なし |
| ブレイクアウトルーム | なし | あり |
ウェビナーでは、ホストやパネリストにのみ与えられた権限が多いという特徴があります。また、プランやライセンスによってそれぞれ参加できる人数や利用できる機能が異なるため、状況に応じて使い分けてみましょう。
Zoomウェビナーを利用するメリットと注意点を解説

ここまで見てきたように、たくさんの便利な機能を持つZoomウェビナー。導入するメリットと注意点にも触れておきましょう。
Zoomウェビナーを利用するメリット|どこからでも気軽に開催・参加できる
Zoomウェビナーのメリットとして、主催者も参加者もインターネット回線が利用できるパソコンやスマホさえあればよいことが挙げられます。
場所を問わずどこからでも気軽に開催・参加でき、セミナー会場を借りる費用や手間、会場までの移動コストもかかりません。
Zoomウェビナーを利用する際の注意点|初参加のハードルが高め
Zoomウェビナーを使うにあたって、ITに慣れていない、初めて参加する方には少しハードルが高いかもしれません。通信環境によっては視聴できない場合もあります。
また、主催者は、進行中に参加者の視聴環境や反応を見ることができません。退屈させていないか、しっかり集中・理解してもらえているかなどを考え、最後まで参加者に離脱なく視聴してもらうための工夫が必要です。
前で紹介した双方向コミュニケーションツールなどをうまく活用しましょう。
その他、映像や音声の乱れ、機材トラブルなどにも注意が必要です。リハーサルを入念に行い、なるべくトラブルが発生しないよう努めましょう。
Zoomウェビナーの基本的な使い方を紹介【準備編】

Zoomウェビナーを実施するためには、当日までにいくつかの準備をしておかなくてはなりません。ここでは、スケジュールや招待状の設定など、ウェビナー当日までにやっておかなければならない準備についてみていきましょう。
スケジュールの設定方法
Zoomにログインして、画面の左側にある「ウェビナー」というタブをクリックします。そして、「ウェビナーをスケジュールする」という項目をクリックすると、実施する予定のウェビナーの詳細な設定ができます。
詳細な項目を選択して、最終的に「スケジュールする」を押せば設定は完了です。
どんな項目が設定できるの?
詳細な項目には、以下のようなものがあります。
| 項目 | 具体的な内容 |
|---|---|
| トピック | ウェビナーのタイトル |
| 説明 | ウェビナーの説明を入力します |
| 開催日時 | 開催日時を入力します |
| 期間 | ウェビナーの実施時間の目安 |
| タイムゾーン | 配信時間の標準時間 |
| 登録 | 登録が必要なウェビナーの場合に設定する |
| ウェビナーのパスコード | 参加者宛のパスコードを設定 |
| ビデオ | カメラをオン・オフにするかの設定 |
| オーディオ | ユーザーのマイク使用許可の有無 |
| ウェビナーをオンデマンドにする | クラウドに保存しオンデマンド配信を可能に |
| ウェビナー | その他の詳細設定 |
これらの項目を入力することで、無事にスケジュール設定が完了します。
Zoomウェビナーをオンデマンドで配信するには?
Zoomウェビナーのスケジュール設定時に「ウェビナーをオンデマンドにする」という項目を設定すれば、オンデマンドでの配信設定が完了です。配信と同時に録画が始まり、あとはウェビナーのページにあるURLを共有すれば、録画した配信の共有が可能になります。
招待状の設定方法
招待状を設定する際は、パネリストと出席者で設定方法が異なります。
パネリストは音声やカメラを接続して、ホストが共有するすべてのリソースにアクセスできる参加者。出席者は配信を視聴するだけの参加者のことです。
【パネリストを招待する場合】
- ウェビナーにログインし、パネリスト追加のトピックをクリック
- 「パネリスト招待」タブの右にある「編集」をクリック
- 招待したい人の名前とメールアドレスを入力する
- 複数人いる場合は「別のパネリストを追加」をクリックして追加
- 「保存」をクリックしたらパネリストの招待が完了
【出席者を招待する場合】
- 登録用URLをコピーして共有する
- 招待状のメッセージを出席者宛に送信する
- 出席者の招待が完了
参加者の種類に合わせて、招待状を送るようにしましょう。
自動承認をするには?
Zoomウェビナーのスケジュールを設定する際に、詳細設定の一番下の「出席者を招待」の下にある登録オプションを表示して、登録タブで「自動承認」を選択します。
設定内容を保存したら、参加者の自動承認の機能が作動します。
メールの設定方法
Zoomウェビナーのスケジュール登録が完了したら、ウェビナーが設定されたことを知らせる確認メールやリマインドメールの設定が可能です。細かいメール内容の編集やメールを送るタイミングなどを自分で決定していきましょう。
ブランディングの設定方法|登録ページのカスタマイズ
Zoomウェビナーに登録する方の初期状態ページは、とてもシンプルな作りです。ウェビナー下部にあるタブ内の登録設定の右側「編集」をクリックし、「質問」「カスタム質問」「ブランディング」の項目で、追加したい質問や情報を編集で追加できます。
登録情報に講演者の情報や企業のロゴ、ウェビナーの内容に即した質問など、各種の項目を編集することで、参加者の詳細な情報を設定することが可能です。
Zoomウェビナーの基本的な使い方を紹介【当日編】

Zoomウェビナー当日の使い方は、以下の5つのポイントにまとめられます。
- Zoomウェビナーにログインして、該当の部屋に入室する
- 「Zoom.usを開きますか」をクリックし「開く」を選択
- 「どのように音声会議しますか?」→「コンピューターオーディオで参加する」
- 「ビデオの開始」をクリックするとウェビナーが開始される
- 参加者は共有されたURLからウェビナーに参加する
このような手順をへることで、当日のウェビナーを実施できます。
視聴者をパネリストとして追加もできる
Zoomウェビナーの最中に、出席者をパネリストに追加することも可能です。ホストがパネリストに追加したい出席者をクリックし、詳細から「パネリストに昇格」を選択すると、出席者をパネリストに追加できます。
Zoomウェビナーの便利な機能について解説!

ここからは、前章で説明したような特徴があるZoomウェビナーの機能を、さらに詳しく紹介していきましょう。
1. 画面共有機能|ホスト・パネリスト
ホストとはセミナーの主催者、パネリストとはセミナーの登壇者を指します。ホストのほうがより強い権限を持っており、「ビデオの開始/停止」や「字幕の入力」などパネリストが持つことのできる権限を無効にすることが可能です。
Zoomウェビナーでは、ホストやパネリストのみが進行中に画面共有を行うことができます。スライドや資料などの画面(PC、タブレットなど)を参加者に見せる機能です。
2. Q&A機能|双方向コミュニケーションが可能に
質疑応答の専門機能であるQ&A機能では、参加者が質問を打ち込んで送信するとホストやパネリストに内容が届き、回答を返信してもらえたり、状況によっては口頭で答えてもらったりすることができます。
コミュニケーションが講師からの一方通行になりがちなセミナーにおいて、双方向でのやりとりを可能にするツールのひとつです。
チャット機能との違いとは?
チャット機能では、質問に限らず好きなメッセージを送ることができます。たとえばパネリストが参加者に対して投げかけたことへの回答、ウェビナーの感想などです。
また、参加者がチャットを使う際は、送信先を「ホスト・パネリストのみ」か「参加者全員」か選ぶことができます。ほかの人に見られたくない内容は、主催者側にのみ送ることが可能です。
3. 挙手機能|参加者の質問に応えられる
Zoomウェビナーには、「挙手」の機能があります。参加者のカメラがオフになっていて姿が見えなくても、通常のセミナーなどで行う「挙手」と同じように、その場で意思表示ができる機能です。
セミナー進行中に多数決を取りたい場合や、参加者がホスト・パネリストに質問をしたいときなどに使えます。
4. アンケート機能|よりよいウェビナー開催に向けて
セミナーの開催前に設定をしておけば、アンケート機能を利用することもできます。設定方法としては、セミナー退出時に画面にポップアップ表示されるようにしたり、お礼メールにアンケートのリンクを記載したりすることが可能です。
セミナー終了後にアンケートを取ることで、参加者のリアルな声を聞くことができ、改善に役立てられます。
5. レポート作成機能|マーケティングに利用できる
Zoomウェビナーには、レポートの機能も搭載されています。セミナー終了後、出席者のリストや入退室の状況、Q&Aやアンケートなどの回答状況といったようなさまざまなデータを取得できます。客観的なデータを得られるので、マーケティングに有用です。
Zoomウェビナーはどんな場面で活用できるの?

ここからは、実際のZoomウェビナー開催の手順を伝えるとともに、どんな場面で活用できるのかという例を紹介しましょう。また、オンライン配信費用の目安についても触れているので、Zoomウェビナーを実施する際の参考にしてみてください。
どんな場面におすすめ? Zoomウェビナーの活用シーンとは
Zoomウェビナーはどのようなシーンで活躍してくれるのでしょうか。例を挙げてみます。
社内で活用する|研修・総会など
社内での利用方法としては、本社と支社合同の研修・総会などがあります。大きな会場を手配しなくても、Zoomウェビナーはライセンスによって最大50,000名まで参加できるので、大企業の総会のように大人数が出席する会合にもおすすめです。
社外で活用する|オンラインセミナー・就職説明会など
社外でも多彩なシーンで活用できます。オンラインセミナーや企業説明会、新商品の発表・説明会など、Zoomウェビナーの双方向コミュニケーション機能のメリットを活かして役立ててみてください。
オンライン配信にはどれくらいの費用が必要?
Zoomウェビナーを含めたオンライン配信の実施には、費用がかかります。自社で配信する場合は、小規模であれば安く配信することも可能です。
ただし、機材やスタッフをそろえるのに時間がかかったり、納得のいくクオリティの配信をするのが難しかったりします。
最初からクオリティが高く、満足度の高いオンライン配信を実現するなら、オンライン配信を外注するのがおすすめです。
オンライン配信の費用感については、以下の記事も参考にしてみてください。
オンライン配信に掛かる費用はどれくらい?|外注の相場と押さえておきたいポイントを紹介
配信を外注するとどれくらい掛かる?
オンライン配信を外注すると、小規模なセミナーや授業などで5万円〜15万円。中規模な講演会やイベントなどを実施するのに約30万円。ステージや音響も使用した大規模なイベントをオンライン配信するのに50万円以上の費用がかかるのが一般的です。
Zoomウェビナーは便利な機能でオンライン開催をサポート!

Zoomウェビナーは、インターネット環境さえあれば、場所を選ばずセミナーの開催や参加ができる便利なツールです。
質問やチャットができたりアンケートやデータを取得できたりと、リアルタイムでもあとからでも参加者の反応を知ることができます。メリットが多くおすすめなので、利用を検討してみてください。
なお、KOUTENはZoomウェビナーのオンライン配信にも対応しています。より本格的な配信を行いたい場合は、ぜひお問い合わせください。