オンライン配信
Microsoft Teamsでウェビナーを開催するには?各ツールの特徴や使い方を解説
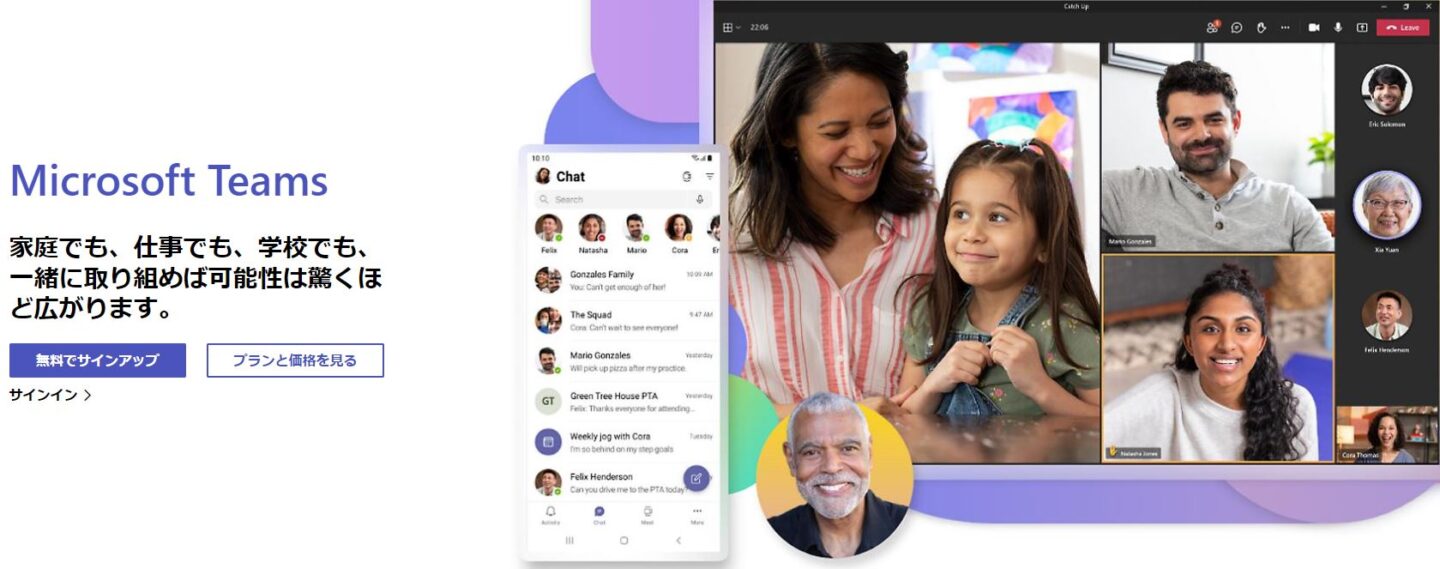
オンライン配信に利用できるシステムの1つに「Microsoft Teams」があります。Microsoft Teamsは世界中の企業や個人から利用されていますが、名前を聞いたことはあっても詳細を知らないという方もいるのではないでしょうか。
そこで、今回はオンライン配信のなかでもウェビナーを開催したい企業に向け、Microsoft Teamsの特徴や使い方を解説します。開催時に役立てていただければ幸いです。
Microsoft Teamsでウェビナーをやるには
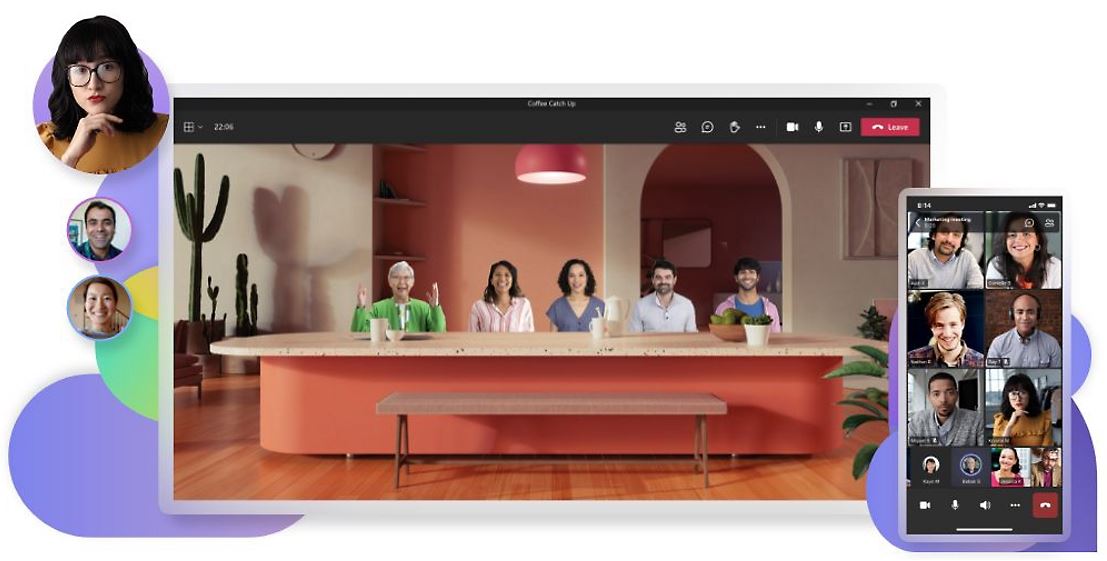
Microsoft Teamsには3種類のツールがあり、ウェビナー(オンラインセミナー)を開催する場合、内容や参加人数などにあわせてどれを使うか選ぶことができます。以下でそれぞれのツールの特徴を見ていきましょう。
なお、Microsoft Teamsでウェビナーやイベントなどを行う際、主催者はMicrosoftのアカウントが必要ですが、参加者はMicrosoftのアカウント(ライセンス)がなくても参加できます。
Teams 会議でできること
Teams 会議は、オフィスとリモートをつないで行う会議や遠隔地の支社間でのミーティングなど、セミナーよりも会議に利用されることが多いツールです。
最大1,000人まで音声やビデオを通じて双方向のやりとりができ、画面共有を行いながら会議を進めることができます。会議内容は録画して保存することも可能です。
なお、参加者が1,000人を超えた場合、1,001人目以降の参加者は閲覧専用になって利用できる機能が限定されるため、人数を考慮して開催しましょう。
また、PowerPoint Liveと連携ができ、リアルタイムでスライドを共有しながらプレゼンテーションが行えて便利です。
Teams ウェビナーでできること
Teams ウェビナーは、発表者と参加者を明確に分けた形で開催できるツールです。主催者は、ウェビナー出席者の名前・参加・退出などの出席状況のレポートを取得し、分析に役立てることができます。
また、申し込みページを作成し、必須項目を入力しないと参加できないように設定することができるため、申し込んでいない無関係の第三者からのアクセスを防ぐことが可能です。
対話型のディスカッションを目的としているため、主催者と参加者間で相互にやりとりが行えるという特徴もあります。
Teams ライブイベントでできること
Teams ライブイベントは、Teams 会議の延長に位置付けられているツールです。ホスト(主催者や講師)がビデオと会議のコンテンツを視聴者に配信するためのツールで、最大20,000人が参加できます。
ユーザーにウェビナーでの役割を割り振ることができ、「プロデューサー」の役割を持つ人物が配信のスタート・終了を制御したり、音声や映像の切り替えを行ったりすることが可能です。
どのツールでウェビナーをやればいい?
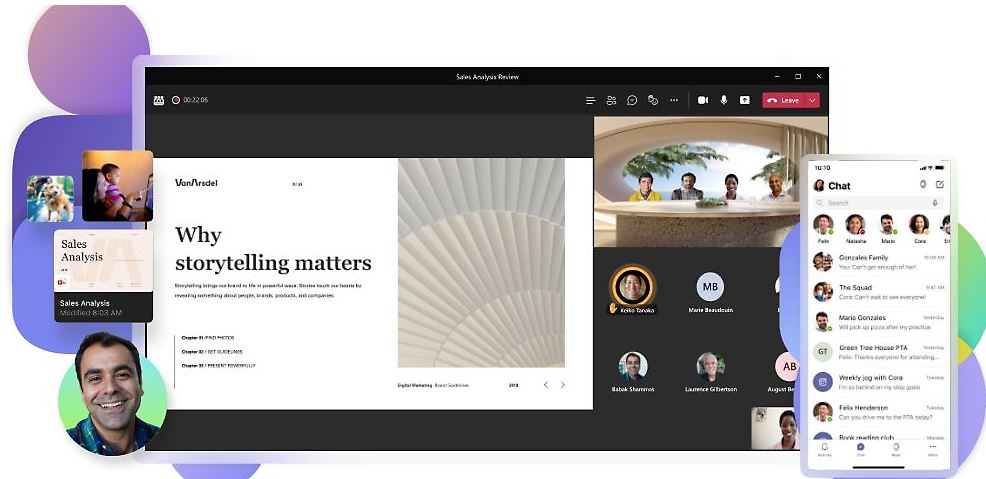
配信形式としては、Teams 会議とTeams ウェビナーは双方向型、Teams ライブイベントは一方向型のツールです。
そのため、ディスカッションや質疑応答などの相互のやりとりが必要なウェビナーの場合は、Teams 会議やTeams ウェビナーが向いているでしょう。PowerPoint Liveなどの資料を連携できたり、申し込みページが作成できて分析に役立てられたりという利点があります。
ライブイベントでは相互のやりとりはできませんが、Q&A機能で視聴者から文字での質問を受け付けられるほか、主催者が事前に設定しておけば、視聴者は巻き戻しや一時停止しながら再生することが可能です。
そのため、参加者とコミュニケーションを取り合うよりも、集中して話を聞いてほしいウェビナーの場合は、Teams ライブイベントを利用してみてはいかがでしょうか。
Microsoft Teamsを使ってウェビナーを開催する準備
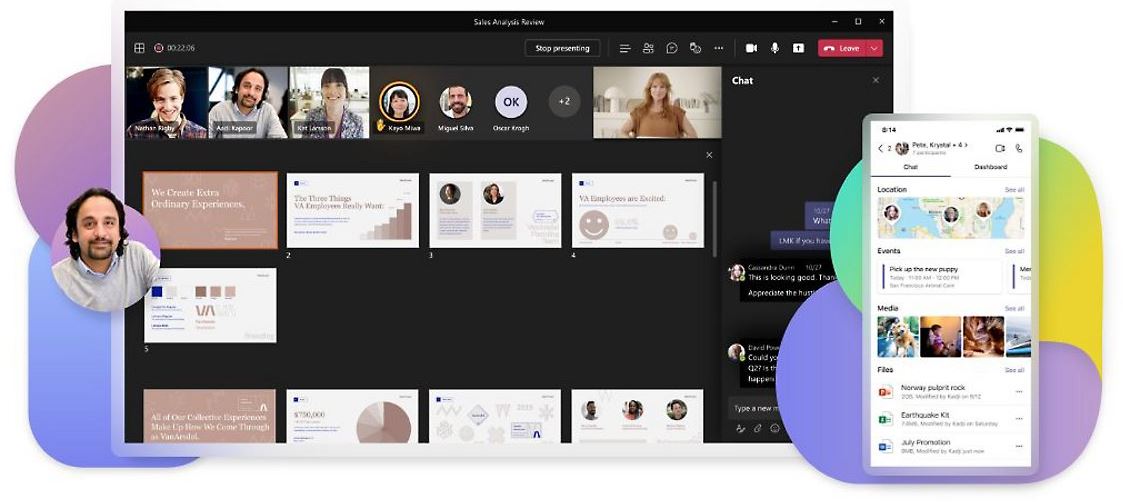
Microsoft Teamsを使ってウェビナーを開催するには、利用するツールにもよりますが、有料プランへの登録が不可欠な場合があります。
なかでもTeams ライブイベントを使用する際は、「Office 365 E3」や「Microsoft 365 Business Standard」などのプランであることが必要です。
では、ここからは、Microsoft Teamsでウェビナーを開催する前にしておく設定のやり方を紹介していきましょう。
会議とウェビナーの設定
Teams 会議やTeams ウェビナーを使用する場合、Microsoft Teamsの管理センターページを開き、左側のメニューのなかから「会議」>「会議ポリシー」を選び、表示された画面で「グローバル(組織全体の既定値)」を開きます。
「一般」のなかに以下のようにいくつかの項目があるので、自社でのウェビナーに適した内容を設定しましょう。
- エンゲージメントレポート:ウェビナーの登録者や参加者のレポートを有効にするかどうか
- ウェビナー登録:ウェビナーを開催できるようにするかどうか(オン/オフ)
- 登録できるユーザー:組織内などに限定するかオープンにするか
ライブイベントの設定
Teams ライブイベントの場合は、同じくMicrosoft Teamsの管理センターページを開き、左側のメニューのなかから「会議」>「ライブイベントポリシー」を選択し、表示画面で「グローバル(組織全体の既定値)」を開きます。
すると、「Global」のなかに「ライブイベントのスケジュール設定」という項目があるので、ウェビナー開催時はオンにしましょう。
Teams ウェビナーの使い方
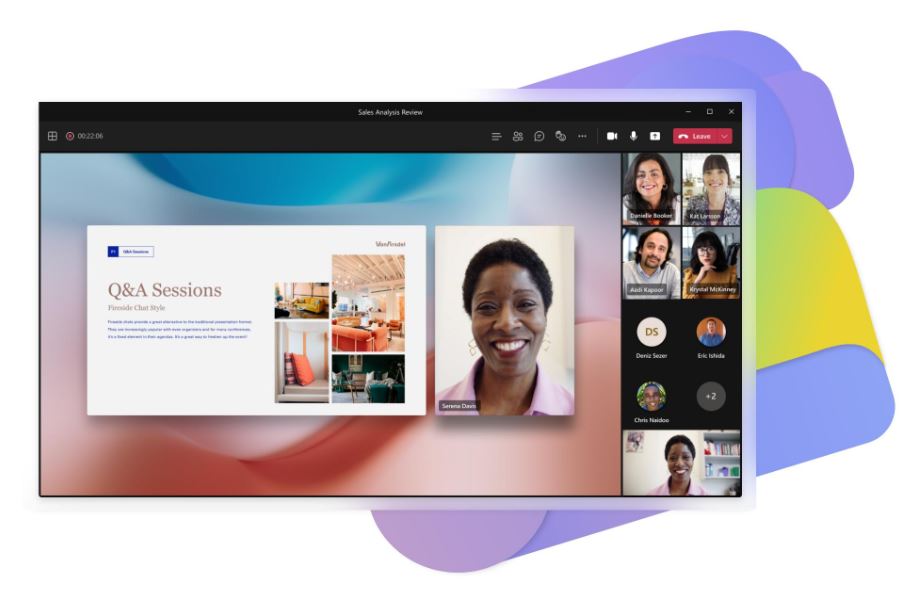
つづいては、Teams ウェビナーを利用してオンラインセミナーを開催する方法を解説します。
ウェビナーの作り方
ウェビナーの予約と設定の手順です。
まず、Teamsアプリのカレンダーを開き、右上の「+新しい会議」の隣の「V」ボタンをクリックし、「ウェビナー」を選択します。リハーサルの時間を含めた日時を設定し、発表者の登録やセミナーの詳しい内容の入力まで済ませましょう。
参加者の登録フォームの作り方
「新しいウェビナー」の予約ページにある「登録フォームの表示」から、参加者の申し込み用フォームを作成します。
アイキャッチ画像・発表者の名前や経歴などを登録できるほか、参加者に入力してほしい項目(氏名・メールアドレス・セミナー前に質問したいことなど)を設定することが可能です。
なお、登録してくれた参加者のデータは、カレンダーの予定を開くと確認することができます。
ウェビナーの始め方
主催者や発表者も、参加者と同様登録フォームに入力して送信します。すると、自動返信でメールが届くので、予約した開始時刻に本文内の「参加する」ボタンをクリックし、機材や画面の動作確認を兼ねてリハーサルを行いましょう。
ウェビナーの開演時刻になったら、「オプションの設定」から「ロビーを迂回するユーザー」を「全員」にし、参加者がウェビナーを視聴できるようにすればOKです。
参加登録のしかた
登録フォームのリンクを参加予定者にメールなどで送信し、必要事項を入力して送信してもらえば、参加登録が完了します。確認メールが自動送信され、本文に視聴用のリンクボタンも記載されています。
Teams ライブイベントの使い方
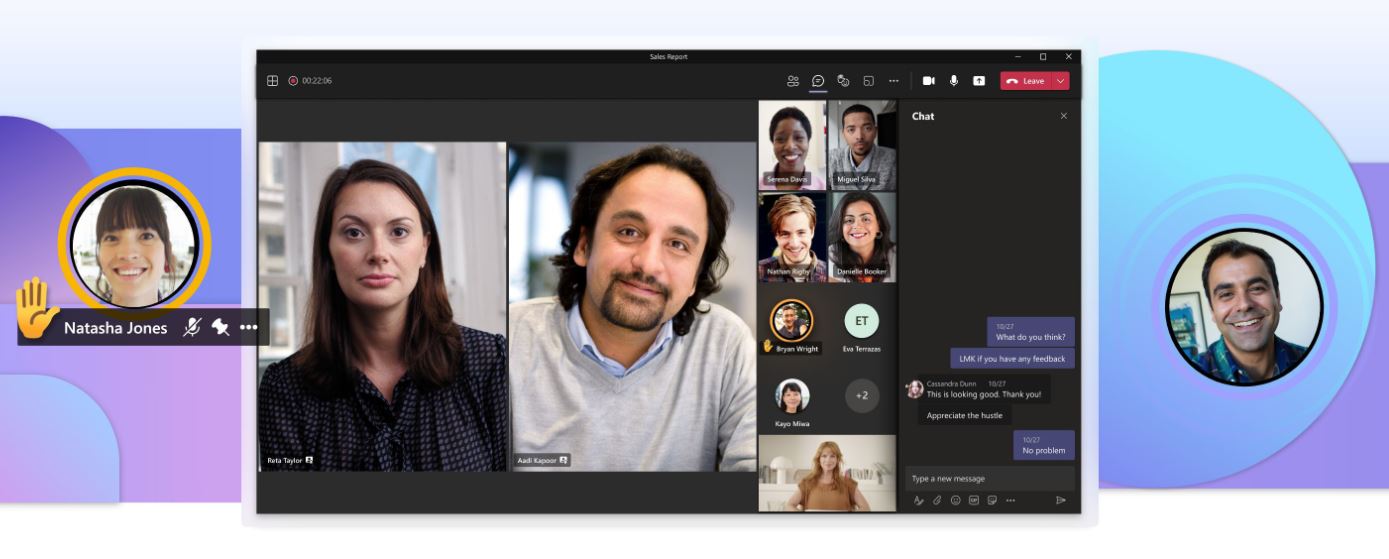
次に、Teams ライブイベントを利用してウェビナーを開く方法を紹介します。
ライブイベントの作り方
Teams ライブイベントでセミナーの予約をするには、Teams ウェビナーと同様にカレンダーの右上の「V」をクリックして「ライブイベント」を選択します。タイトルや日時などを設定し、主催者が「プロデューサー」なのか「発表者」なのかを選択して「次へ」。
アクセス許可や生成方法の選択をし、必要なオプションがあれば設定しましょう。
Q&A機能とは
Q&A機能とは、出席者からの質問を文字チャットで受け付け、スレッド化して回答できる機能です。ウェビナーの開始前や配信中に、「会議のオプション」から「Q&A を有効にする」という設定を行うことにより利用できます。
配信の始め方
配信用ページのフッターにある配信用ビデオを選択すると、左側の「キュー」画面に映像が表示されます。
問題がなければ右下の「ライブ送信」ボタンを押しましょう。配信が始まり、右側の「ライブイベント」画面に、実際に配信されている映像が表示されます。
ライブイベントに参加する方法
Teams ライブイベントのウェビナーに参加するときは、主催者や発表者から提供された視聴用URLをクリックし、「参加」ボタンを押せば視聴できます。
ウェビナーの開催にはスタジオを使うのが便利

Microsoft Teamsを使ったウェビナー開催には、使い方の知識以外にも会場設営や配信機材などの準備が必要です。
オンライン配信スタジオKOUTENでは、配信に適したカメラや音響などの機材と高速インターネットを完備しています。Microsoft Teamsによる配信にも対応しており、ウェビナー開催が初めての企業も手軽に本格的な配信を行うことが可能です。
Microsoft Teamsを使ってウェビナーを開催しよう

Microsoft Teamsには3種類のツールがあり、配信が双方向か一方向かや使える機能などの違いがあります。自社でウェビナーを行う場合にどれが向いているのかを見極め、適切なものを選んでください。
配信のサポートを受けたい場合は、KOUTENのご利用もおすすめです。プロのスタッフが高クオリティな配信をしっかりサポートします。










