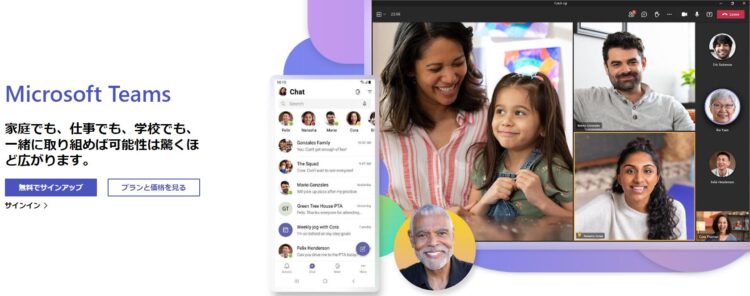オンライン配信
ウェビナーのパネリストの管理方法とは?役割や登録手順、注意点について解説

Zoomウェビナーについて知っている方で、パネリストという参加者について、くわしく知らないという方も多いのではないでしょうか?ウェビナーに参加するパネリストとは、主催者にカメラや音声、画面共有などの権限を付与された参加者です。
この記事では、Zoomウェビナーに参加するパネリストという配信参加者の役割や配信中にできること、登録・管理方法、覚えておきたい注意点について解説します。
パネリストをウェビナーでうまく活用したい方は、参考にしてみてください。
ウェビナーのパネリストってどんな存在?

Zoomウェビナーのパネリストには、どのような役割があり、何ができるのでしょうか。この章では、パネリストができることについて紹介します。
パネリストの主な役割
パネリストの主な役割は、主催者側として他のパネリストや主催者と意見交換や議論をしたり、他の参加者に対して配信内容を説明したりすることです。
他の参加者とは違い、カメラ・音声での参加、画面共有を通じた資料や動画、写真などの情報共有など、配信者として他の参加者とコミュニケーションがとれます。
パネリストが具体的にできること
パネリストが具体的にできるのは、以下のような操作です。
- 実践セッションへの参加
- ビデオ開始・停止
- 参加者リストの閲覧
- 自分自身のミュートオン・オフ
- 画面共有
- 投票機能
- チャットやチャット履歴の保存
- Q&A機能と回答結果の確認
- アンケートへの回答
- 字幕入力
- 挙手機能
- 配信中のウェビナーへの招待
これらの機能と権限が付与されるので、主催者側の配信者の一員として、みずから情報発信をし、必要があればアンケート機能や画面共有も利用できます。
ウェビナーにおけるパネリストの登録・管理方法

Zoomウェビナーにおけるパネリストの役割とできることを確認したところで、ウェビナーにパネリストを登録・管理する方法についてくわしく見ていきましょう。
1.パネリストを登録する
ウェビナーに登録するためには、事前にZoom上で特定のユーザーをパネリストとして登録しなければなりません。まずは管理画面から配信予定のウェビナーをクリックして、画面下にある「パネリストを招待」という項目の「編集」を押します。
パネリストとしてウェビナー上に表示される名前とパネリストとして招待したいユーザーのメールアドレスを設定し、「保存」を押したらパネリストの登録・招待は完了です。
メールアドレスに間違いがあるとパネリストとして招待できないので、メール送信後にもう一度確認メールを送っておくと安心でしょう。
2.特定のユーザーをパネリストに昇格させる
ウェビナー配信中に特定のユーザーをパネリストとして昇格させたい場合は、以下の手順で視聴者をパネリストに昇格させられます。
- Zoomデスクトップクライアントの「参加者」をクリックする
- 参加者一覧から「視聴者」の項目をクリック
- 昇格させたいユーザーにカーソルを合わせて「詳細」をクリック
- 「パネリストに昇格」をクリックすれば昇格の手続きが完了
特定の視聴者にカーソルを合わせて、「詳細」をクリックして昇格する操作が必要です。
3.パネリストを共同ホストに変更する
ウェビナー配信中にパネリストを共同ホストに変更したい場合は、以下の手順で変更手続きを実施します。
- Zoomデスクトップクライアントの「参加者」をクリックする
- 参加者一覧から「パネリスト」をクリック
- ユーザーにカーソルを合わせて「詳細」をクリックする
- 「共同ホストにする」を選択すれば変更手続きが完了
一般参加者を共同ホストに昇格したい場合は、まずはパネリストに昇格して、それから共同ホストとして登録することになるので注意してください。
4.パネリストを削除する
一旦パネリストとして登録した参加者を削除するためには、Zoomデスクトップクライアントのウェビナーを選択し、その下の「パネリストを招待」という項目にある「削除」をクリックすれば、登録情報が削除されます。
パネリストを間違って登録してしまったことがわかったら、上記の方法でウェビナーの設定画面から、パネリストの登録情報を削除しましょう。
ウェビナーのパネリスト管理に関する注意点

Zoomウェビナーのパネリストを配信中に管理するためには、いくつか知っておきたい注意点があります。ウェビナーでパネリストとスムーズなコミュニケーションをとるためにも、以下で紹介する注意点について覚えておきましょう。
1.パネリストの表示名
ウェビナー配信中には、パネリストに登録した名前が表示されます。パネリスト登録時には、ウェビナー配信中の表示名として適切な名前を登録するようにしましょう。
Aさんに送られたパネリスト用のURLからウェビナーに参加すると「Aさん」としてウェビナー上で表示されます。メール内のURLは登録情報に紐づけられているので、仮にBさんがAさん宛のURLから参加しても「Aさん」として表示される仕組みです。
間違った宛先にパネリストあてのメールが届くと、想定していなかった人物がパネリストとして登壇できるようになってしまいます。パネリスト宛のメールは、該当する参加者に必ず届くように徹底しておきたいところです。
2.ホストとパネリストは個別チャットができる
ウェビナー配信中はホストとパネリストがチャットでコミュニケーションをとれます。配信の妨げにならないように、チャットで配信の進行や発言内容の補足、疑問点に関する相談・質問などをスムーズに行えるのが魅力です。
ホストもパネリストも、Zoomウェビナー上でチャットができるので、視線をそらすことなく、参加者に違和感を抱かれずにウェビナー配信を進行できます。
3.マイク・カメラのオン/オフのタイミング
パネリストは自身のデバイスのマイク・カメラをオンにできますが、発言していないタイミングでマイクやカメラをオンにしていると、他の発話者の邪魔になってしまいます。
自分が発言するタイミング以外はマイク・カメラのスイッチをオフにして、音や映像をひろってしまわないように注意しましょう。
ウェビナーのパネリストとその管理方法を知って、オンライン配信を使いこなそう!

この記事では、Zoomウェビナーのパネリストという役割やできること、パネリストの登録・管理方法、配信中における注意点を解説しました。
パネリストは参加者に向けて何かを説明したり、他の参加者と一緒に会話・議論をしたりして、主催者側としてウェビナー配信を盛り上げる役回りです。
パネリストを登録する際には、配信中に表示される名前を登録し、該当する参加者にパネリストとして参加できるURLを送信します。登録時の名前が配信当日の名前として表示されるので、配信に使用する名前として適切かどうかを登録時によく確認しましょう。また、ウェビナー配信中にホストとパネリストは個別チャットでやりとり可能で、配信の進行を妨げずに配信内容を確認し、トラブルを解消できるのでおすすめです。