オンライン配信
Zoomウェビナーのスポットライト機能とは? ピン留めやギャラリービューの使い方も紹介!
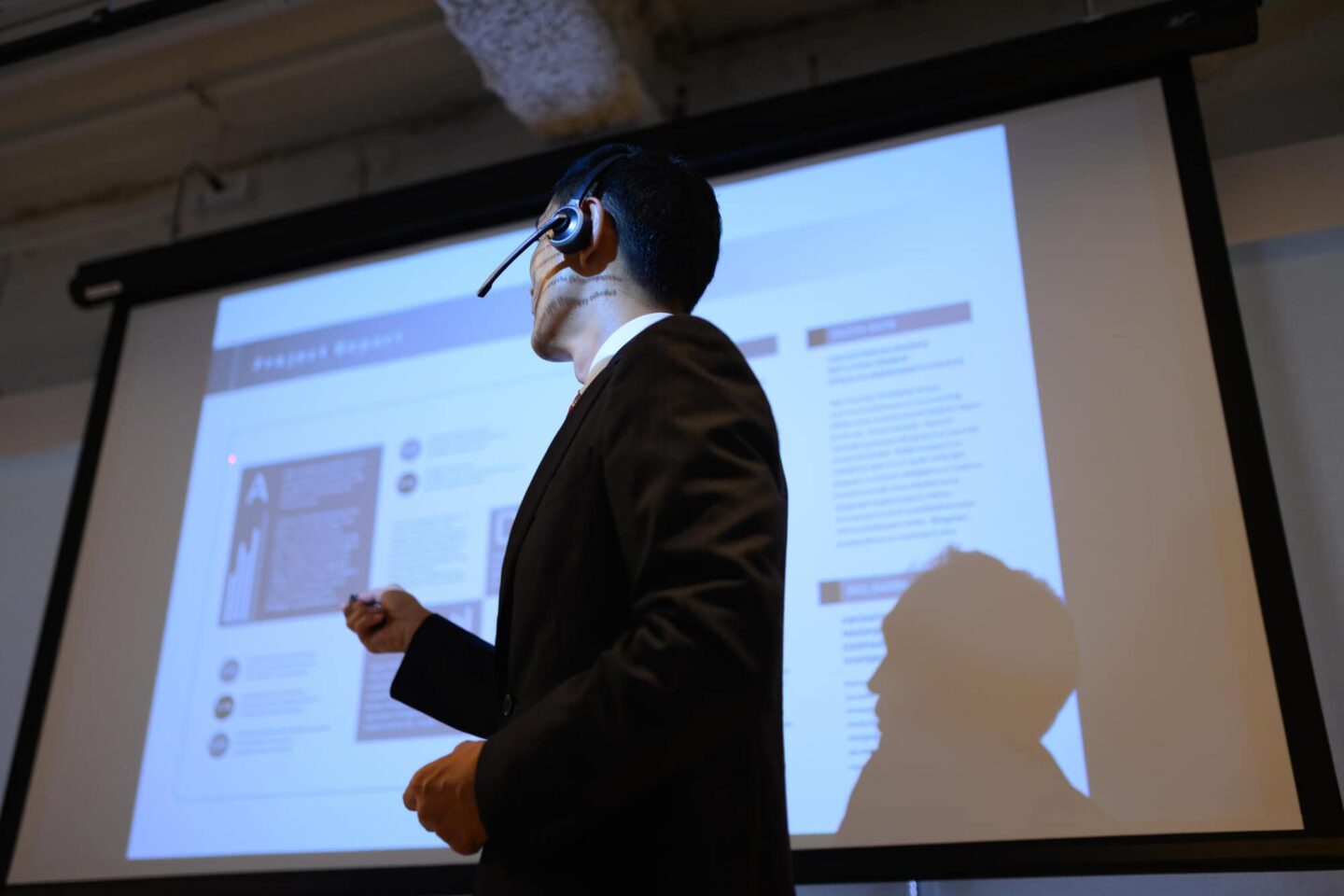
ウェビナーを開催するときに、特定の人を目立つように表示させられると便利です。そこで、Zoomウェビナーにはスポットライト機能というものが備わっています。
今回は、スポットライト機能の概要や使用方法、適用時の注意事項を解説するとともに、スポットライトと同様に便利に使える他の表示モードについても紹介します。ぜひ最後まで読み、自社でのウェビナー開催時に役立ててください。
Zoomウェビナーのスポットライト機能とは?

Zoomウェビナーにおけるスポットライト機能とは、講師など特定の人物のカメラ映像を全画面表示させて目立たせるという機能です。ホストや共同ホストによってのみ設定することができます。
それでは、以下で使い方を詳しく確認していきましょう。
スポットライト機能の使い方とは?
スポットライト機能を適用するにはどのようにして設定すればいいのでしょうか。デスクトップアプリとモバイルアプリ、それぞれのやり方を説明します。
デスクトップアプリでの使用方法
ウェビナー中、スポットライトを当てたい相手の画面の右側にある「…」をクリックします。表示されるメニューの中に「全員のスポットライト」という項目があるので、選択すれば設定完了です。
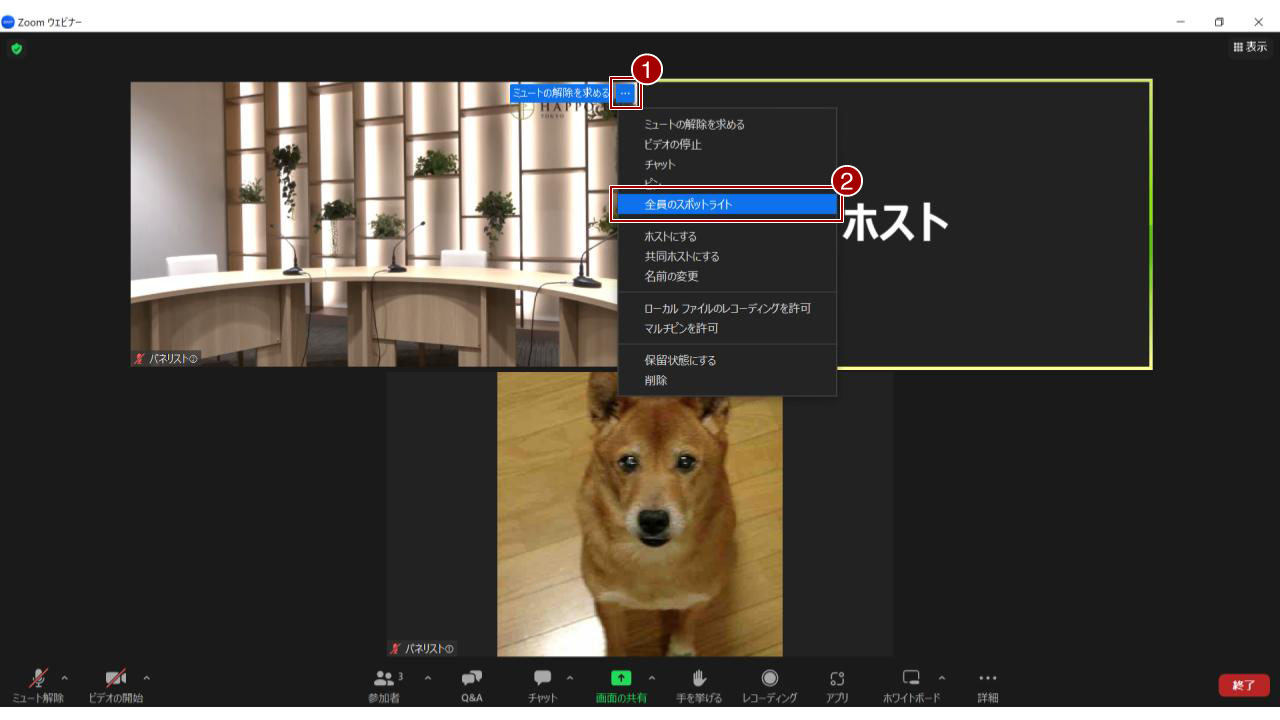
モバイルアプリでの使用方法
モバイルアプリでは、画面の上部もしくは下部にある「参加者」ボタンをタップします。その中から、固定表示させたい相手の名前をタップし、「スポットライトビデオ」をタップすればOKです。
スポットライト機能を解除するには?
スポットライトを解除する方法もあわせて確認しましょう。
デスクトップアプリでの解除方法
適用時とほぼ同じで、対象者の画面の右側にある「…」をクリックします。出てきたメニューの中から「スポットライトビデオの削除(キャンセル)」を押せば、特定の相手へのスポットライトが消されて通常の表示に戻ります。
モバイルアプリでの解除方法
モバイルアプリでも同じくです。「参加者」の一覧からスポットライトを外したい相手の名前を選び、「スポットライトビデオのキャンセル」をタップすれば解除されます。
マルチスポットライト機能とは?
スポットライト機能では、1人だけでなく最大9人を固定表示することができます。マルチスポットライト機能と呼ばれ、1人設定したあとに次の人も1人目と同様に選択して「スポットライトの追加」をクリックすればOKです。
3人目、4人目…と同じように設定しましょう。
スポットライト機能を使ううえでの注意点とは?

ここでは、スポットライト機能を使うときの注意点を解説します。
1. ホスト権限を持つ人にしか使えない
スポットライトを適用・解除したい場合は、ホストもしくは共同ホストなど、ホスト権限を持つ人しか設定することができません。ウェビナーの出席者全員の画面表示に影響を与える設定のため、一般の参加者には操作できないことに注意しましょう。
2. ビデオオンの参加者が3人以上必要
スポットライト機能は、Zoomウェビナーでは2人以上のパネリストがいてそのうち最低1人がビデオオンになっている、Zoomミーティングではビデオをオンにしている参加者が3人以上いる状態でなければ使えません。
また、ビデオがオフになっている参加者には、当然のことながらスポットライトを当てることはできません。
スポットライト機能とほかの表示モードの違いとは?

Zoomウェビナーでは、スポットライト機能のほかにも表示モードがあります。そこで、スポットライト機能と各モードとの違いはどのようなところなのかを解説します。
ギャラリービューとの違いとは?
ギャラリービューとは、画面に表示する参加者たちのカメラ映像のサイズを均一にできる機能です。1つの画面に最大49枠表示され、スクロールすればそれ以外の人々の映像も見られます。表示される参加者の順番を入れ替えることも可能です。
スポットライト機能との違いは、スポットライトではホストが表示の設定を行うのに対し、ギャラリービューは参加者たちが自分で設定できること。設定の仕方は後ほど解説します。
ピン留めとの違いとは?
ピン留めは、いわばスポットライト機能の個人利用向け版。表示画面の固定を参加者自身の手で自分の見やすいように行えます。他の参加者の画面には影響を与えません。なお、ピン留め機能の使い方も後述するので、あわせてチェックしてみてください。
ギャラリービューの使い方を紹介!

ギャラリービューは、カメラをオンにしている参加者たちの映像を同じサイズで均等に表示させる機能であるとお伝えしました。ここからは、ギャラリービューの詳しい使い方を説明します。
デスクトップアプリでの設定方法
ウェビナー画面の右上にある「表示」ボタンを押すと「スピーカー」「ギャラリー」を選ぶことができ、クリックしてスピーカービューにするかギャラリービューにするかの変更ができます。
スピーカービューとは、発言している人が大きく表示される設定のこと。発言する人が変わるたびに、自動で画面が切り替わります。デフォルトではスピーカービューに設定されているので、自分の好きなように表示・操作したい場合はギャラリービューに変更するとよいでしょう。
また、画面の下のほうにある「ビデオの開始/ビデオの停止」ボタンの右側の「^」をクリックし、「ビデオ設定…」を開いてスクロールすると、「ギャラリービューで画面あたりに表示する最大の参加者数」を25名にするか49名にするか選択することができます。
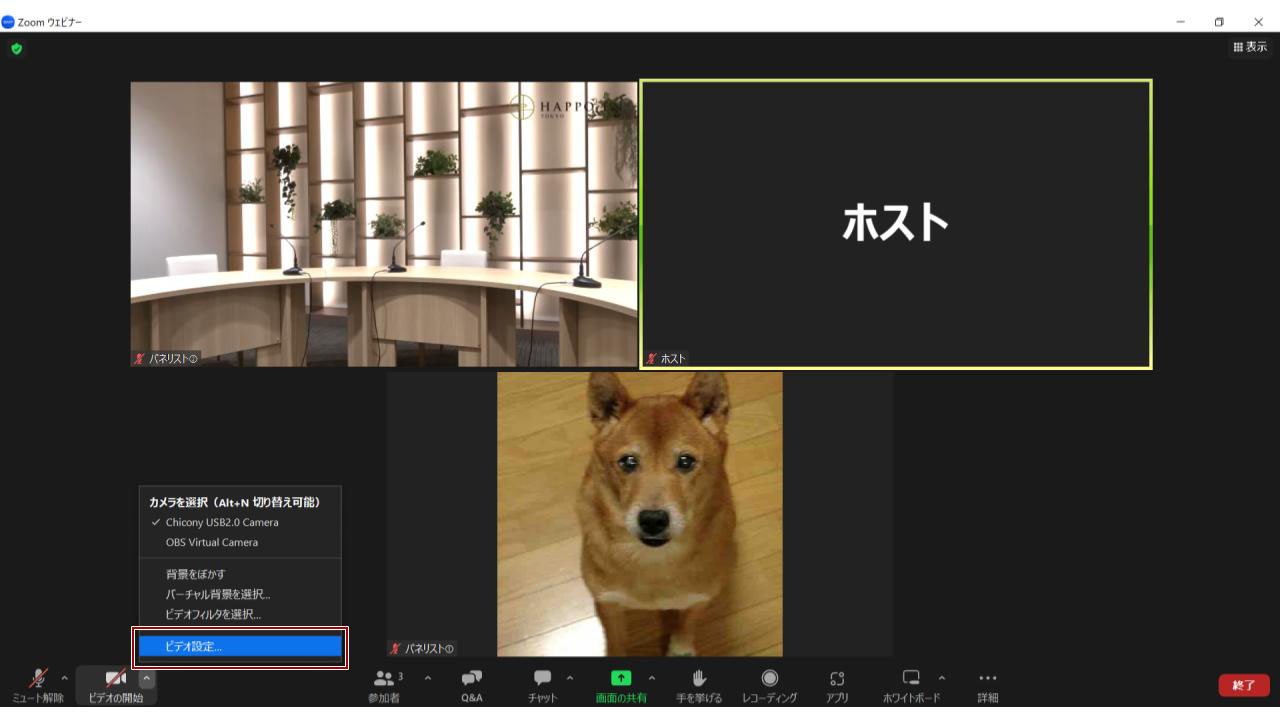
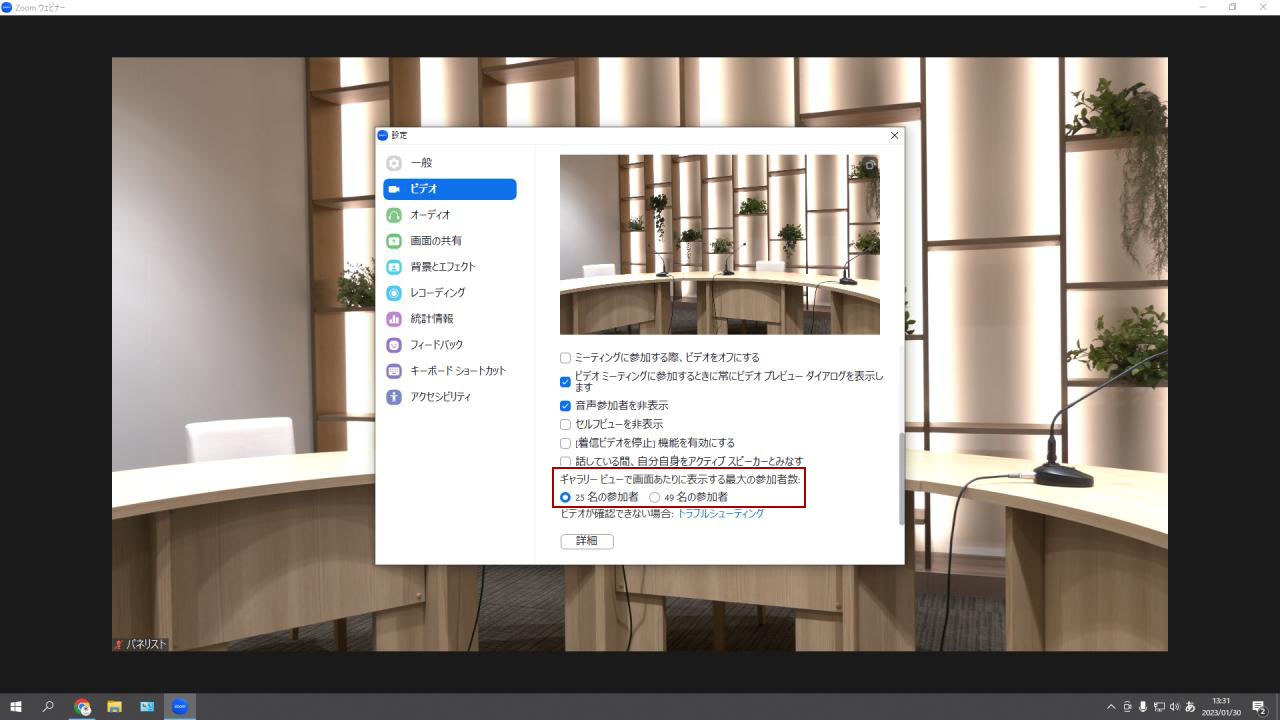
49人を超える場合は、「49名の参加数」を設定すると50人目からは次のページに表示され、ページを切り替えれば見ることができます。
モバイルアプリでの設定方法
モバイルアプリでは、画面をスワイプするだけでスピーカービューとギャラリービューを簡単に切り替えることが可能です。左にスワイプすればギャラリービューに、右にスワイプすればスピーカービューに変わります。
なお、スマートフォンではデスクトップとは異なり、1つの画面に最大4名まで表示可能です。
ギャラリービューを利用して参加者の順番を入れ替えるには?
表示される参加者映像の順番を入れ替えたいときは、ドラッグアンドドロップで移動させたい場所に動かせばOKです。自分の見やすい画面にカスタマイズできて便利です。
ピン留めの使い方を紹介!

前述したように、ピン留めとは、固定表示させたい人の映像を参加者各自で固定させることができる機能です。以下でピン留めのやり方や注意点を紹介します。
ピン留め機能を利用してビデオを固定するには?
ピン留めするときは、固定表示したい相手の画面の右上にある「…」をクリックして「ピン」を選択すればOKです。
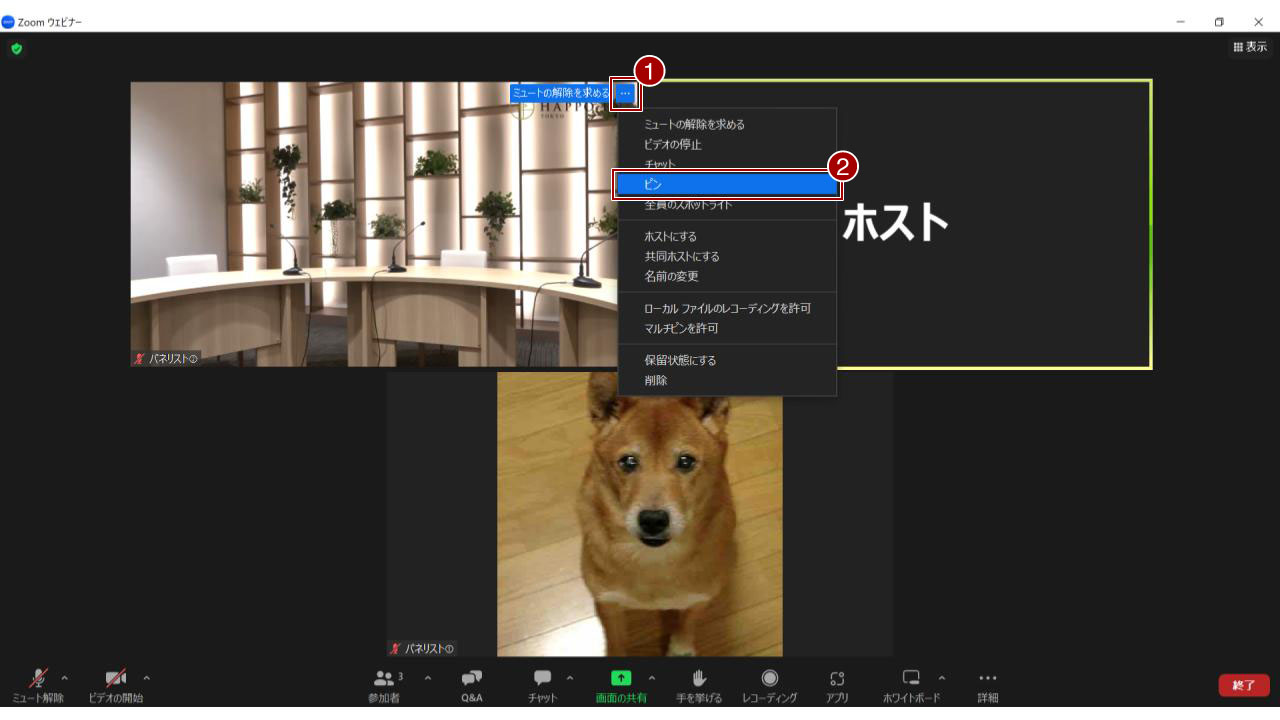
解除するにはどうすればいい?
ピン留めを終了したいときは、ピン留めされた映像の左上にある「ピン留めを解除」をクリックするだけです。
ピン留め中に録画したら画面はどうなる?
ピン留め中にウェビナーを録画すると、画面はどのように表示されるのでしょうか。スポットライト使用時との違いを下記の表で見てみましょう。
| ピン留め | スポットライト | |
|---|---|---|
| 操作できる人 | 全員 | ホスト・共同ホスト |
| 影響を受ける対象 | 本人 | 全員 |
| ローカル録画 | 影響あり | 影響あり |
| クラウド録画 | 影響なし | 影響あり |
このように、録画方法によっても影響のあるなしが異なるため、注意が必要です。
ピン留め機能を利用するうえでの注意点
ピン留め機能を使う際に注意したいポイントを押さえましょう。
ピン留め機能が反映されるのは自分の画面だけ
前でもお伝えしたように、スポットライト機能はホストと共同ホストだけが設定でき、かつ全員の画面に反映されます。一方で、ピン留めが反映されるのは自分の画面だけなのです。
参加者が少ないと利用できない
スポットライト機能と同じで、人数が少ない場合は利用できません。ピン留めを使用するには、ビデオがオンになっている参加者が2人以上必要です。
ピン留めしたら相手にバレる?
ピン留めしても相手に通知されることはありません。相手にわからないようにピン留めしたい場合も安心です。
権限や用途にあわせて機能を使いこなそう!

スポットライト機能とは、ウェビナーの講師などを目立たせるために大きく表示させることができる機能です。ホストや共同ホストが設定することにより、参加者の画面に反映されます。
また、個人の画面で同様の設定をしたい場合はピン留め、参加者たちの映像を均等に表示させたいならギャラリービューという表示モードもあり、見やすいように表示を変えられて便利です。
権限や条件によって使えない場合もあるので、状況に応じて使いこなし、充実したウェビナーを開催しましょう。
オンライン配信スタジオ「KOUTEN」は、Zoomの生配信にも対応しています。ウェビナー配信にお困りの企業は、ぜひ一度お問い合わせください。











