オンライン配信
Google Meetでウェビナーは開催できる?使い方やウェビナー開催に便利な機能についても紹介

自社でウェビナーを開催するにあたって、Google Meetの利用を検討している企業もあるのではないでしょうか。Google Meetは世界中で利用されているツールの1つで、ビジネスのシーンでも多数の企業が導入しています。
今回は、Google Meetの概要や特徴をお伝えするとともに、Google Meetでウェビナーを開催する手順や便利な機能などを紹介します。この機会にぜひ、Google Meetの使い方をマスターし、自社の配信に役立てましょう。
Google Meetとは

Google Meetとは、Googleが提供しているビデオ会議サービスです。ビジネスで使用することを想定して設計されており、セキュリティやプライバシー面でも安全性の高いツールです。
パソコンでは、「Google Chrome」をインストールしていれば使うことができ、スマホではGoogle Meetのアプリをダウンロードすることによって使えます。
会議だけでなくウェビナーなどのオンライン配信も可能で、ドキュメント・スライド・スプレッドシートといった他のGoogleサービスと連携でき、フレキシブルな利用が可能です。
有料プランでは何ができる?
Google Meetは、Googleのアカウントがあれば無料でも使えますが、企業で利用する場合は「Google Workspace」という有料プランもあります。
プランにはいくつかのエディションが用意されており、ウェビナーに参加できる人数や、ウェビナーで録画・挙手などの機能が使えるか否かというような違いがあるため、自社に合ったプランを選択しましょう。
Google Meetでウェビナーを開催するには

では、Google Meetでウェビナーを開催するにはどうすればいいのでしょうか。手順や参加方法を解説します。
スケジュールを作成する
まず、Googleカレンダーを開いてウェビナーの開催日時のスケジュールを作成しましょう。「Google Meet のビデオ会議を追加」ボタンを押せば、視聴用URL(会議ID)が発行されるので、参加者にURLを共有すれば完了です。
ウェビナーを開催する
ウェビナーを開始するときは、カレンダーの予定から「Google Meet に参加する」をクリックして開始します。マイクとカメラを使用するか許可を求められるため、「許可」を選択し、参加者が入ってきたら随時参加を許可しましょう。
全員揃ったらウェビナーの内容をスタートします。
ウェビナーに参加する方法
ウェビナーに参加する側は、主催者からメールなどで共有された招待リンク(会議ID)をクリックすれば参加できます。パソコンのほか、AndroidやiPhoneなどのデバイスからも参加が可能です。
Google Meetの便利な機能を活用しよう

ここからは、Google Meetに備わっている、ウェビナーに役立つ機能を紹介していきます。
他の参加者をミュートにする
他の参加者の声やハウリングが気になる場合、強制的にミュート(消音)させることができる機能があります。しかし、プライバシー保護の観点から、相手のミュートを解除することはできません。
背景画像を設定する
背景をヴァーチャル画像に変更できる機能もあり、プライベートな空間を映したくない場合などに便利です。背景には、Google側が用意している画像やユーザーが持っている画像を利用できます。
画像を使うほかに背景をぼかせるエフェクトもあり、参加者が個々に設定することが可能です。
ホワイトボード
ウェビナー中にリアルタイムで文字挿入や図形描画をすることができる、「Google Jamboard」というデジタル式のホワイトボードを利用できます。権限を付与すれば、参加者もホワイトボードの編集をすることができるようになります。
事前に作成したホワイトボードファイルを開いて共有することも可能です。
なお、スマホからGoogle Meetに参加している場合は、あらかじめGoogle Jamboardのアプリをダウンロードしておく必要があります。
自動字幕生成
Google Meetには、参加者の発言を自動で字幕に変換して表示する機能も搭載されています。ただし、対応言語は英語・フランス語・ドイツ語・ポルトガル語(ブラジル)・スペイン語(メキシコ/スペイン)であり、日本語には対応していません。(※2022年10月末現在)
また、ウェビナーの映像を録画していても字幕は録画されないという点にも注意しましょう。
録画
以下、一部の有料プランでのみ使える機能を紹介しましょう。
まずは録画機能で、ウェビナー画面の下部にある三点リーダー(メニューボタン)をクリックすると「ミーティングを録画」という項目があるので、そこをクリックし、参加者の了承を得てから「録画を開始」ボタンを押すと録画が始まります。
画面の左上に「REC」という赤い表示が出ていれば、正しく録画できているという意味です。録画した映像は主催者のGoogle Driveに保存されます。
アンケート機能
主催者がウェビナーの最中に参加者に対して行えるアンケートの機能もあります。
ウェビナー画面の右下に、△・□・〇が合体したマーク(アクティビティアイコン)があり、クリックすると「アンケート」の項目があります。クリックして「アンケートを作成」ボタンを押し、設問や選択肢を入力して「公開」。
参加者がアンケートに答える際は、同様にアクティビティアイコンからアンケートを開き、回答を選んで「投票」ボタンを押せば完了です。
Q&A機能
Q&A機能も、アクティビティのなかに用意されている項目です。「質問を入力」のボタンから文字で内容を入力し、「投稿」をクリックすると送信されます。
主催者からも参加者からも質問を投げかけることができ、幅広い使い方が可能です。回答が終わった質問は、主催者が「回答済み」にすることができます。
挙手
挙手機能は、参加者が意思表示するためのものです。ウェビナーの途中で何か発言したいことがあっても、人数が多い場合やミュートの状態だと主催者に伝えづらいため、挙手機能を活用してもらいましょう。
ブレイクアウトルーム
ブレイクアウトルームとは、参加者を少人数ごとのグループに分けて、グループのメンバー内で意見交換などの交流をしてもらえる機能です。いくつのルームを作るかを設定し、タイマーで時間を決めて、ルームごとにセッションをしてもらいましょう。
メンバーは指定することができるほか、「シャッフル」ボタンでランダムに入れ替えることもできます。
Google Formsを活用しよう
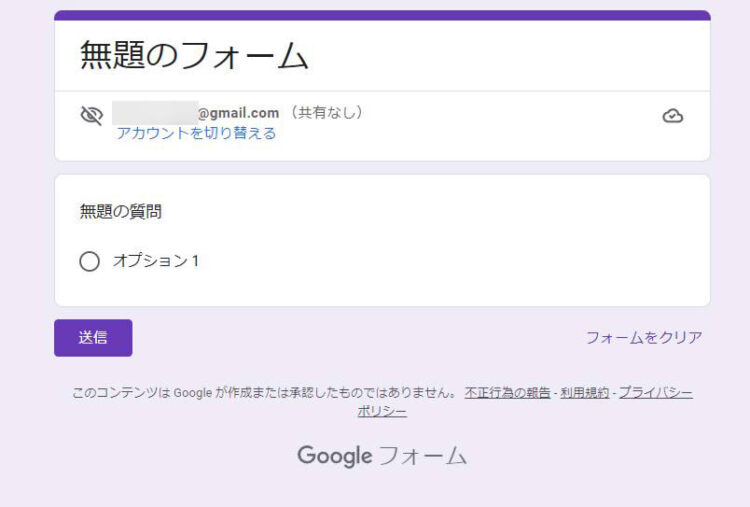
最後に、Google Meetと連携できる「Google Forms」を活用して参加者の情報を集める方法を2パターン紹介します。
参加受付フォームを作る
まずは、参加登録をしてもらうための受付フォームを作るパターンです。会社名・氏名・電話番号・メールアドレスなどの項目を設定し、入力してもらいましょう。
フォーム送信後に表示されるサンクスページや参加登録のお礼メールにウェビナーの視聴用URLを記載しておき、そこから参加してもらいます。
アンケートを作る
Google Formsを使ってアンケートを作成することも可能です。
参加者の年代や性別などのデータを収集するほか、ウェビナーの感想を聞いたり、良かった点や悪かった点といった率直な意見を記入してもらったりして、今後のウェビナーや自社製品・サービスの改善に活かしましょう。
また、同じくGoogleが提供している「スプレッドシート」で質問シートを作って参加者に共有し、ウェビナー中に回答することもできます。
そのほか、Googleスライドでウェビナー資料を作成し、プレゼンテーションを進めつつ、「スピーカーノート」の機能で「新しいセッションを開始」して参加者からの質問を受け付ける方法も利用できます。
Google Meetでウェビナーを開催するならレンタルスタジオも便利

Google Meetを使ってウェビナーを開催するには、機能や操作方法を知っておく以外にも、配信場所や機材の準備が必要です。企業の状況によっては、準備に費用も時間もかかります。そこで、配信用のスタジオを利用する方法をご提案しましょう。
KOUTENは、高速インターネット回線を整備しており、プロ仕様の機材も各種取り揃えた配信スタジオ。各種プラットフォームから配信を行うことができ、Google Meetでの配信にも対応しています。
これまで配信をしたことがない企業に対してもしっかりサポートを行うので、利用を検討してみてはいかがでしょうか。
Google Meetを活用してウェビナーを開催しよう

Google Meetは、ビジネスにおけるオンラインミーティングやウェビナーなどでも役立つサービスで、ホワイトボードや録画、Q&Aなどウェビナーに便利な機能も搭載されています。
Googleのさまざまな機能と連携すれば、より快適に利用することができ、活用の幅も広がるため、ぜひGoogle Meetでウェビナーを開催しましょう。
配信のやり方に不安がある企業は、Google Meetでのウェビナー開催のサポートを受けられるKOUTENの利用を検討されてみてはいかがでしょうか。オンライン配信に必要な環境や機材が整っており、自社で準備する手間やコストも削減できます。











